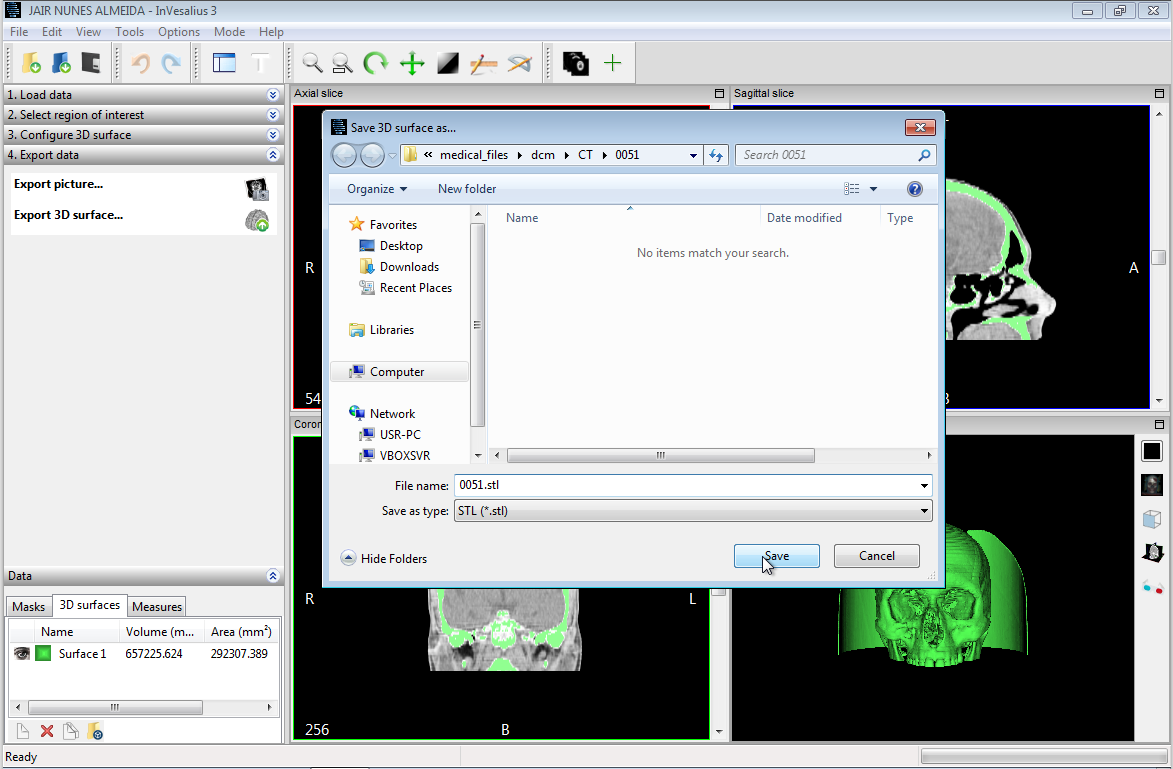-
Notifications
You must be signed in to change notification settings - Fork 287
Generating STL using threshold
Go to File->Import DICOM...:
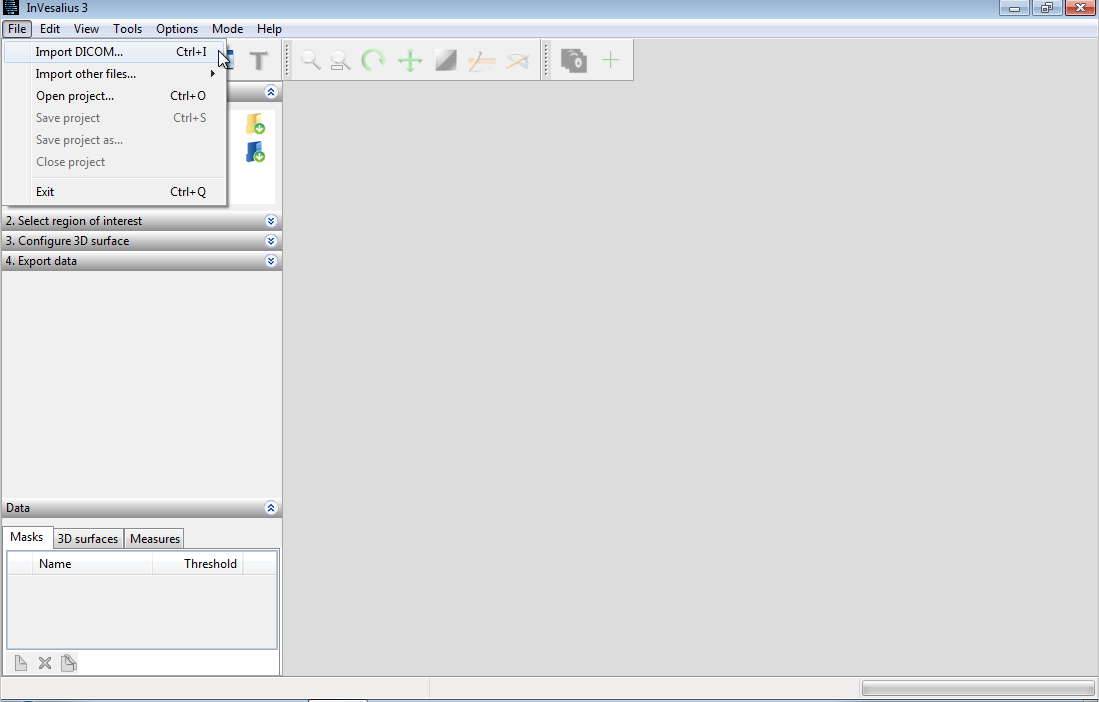
Select the dicom folder:
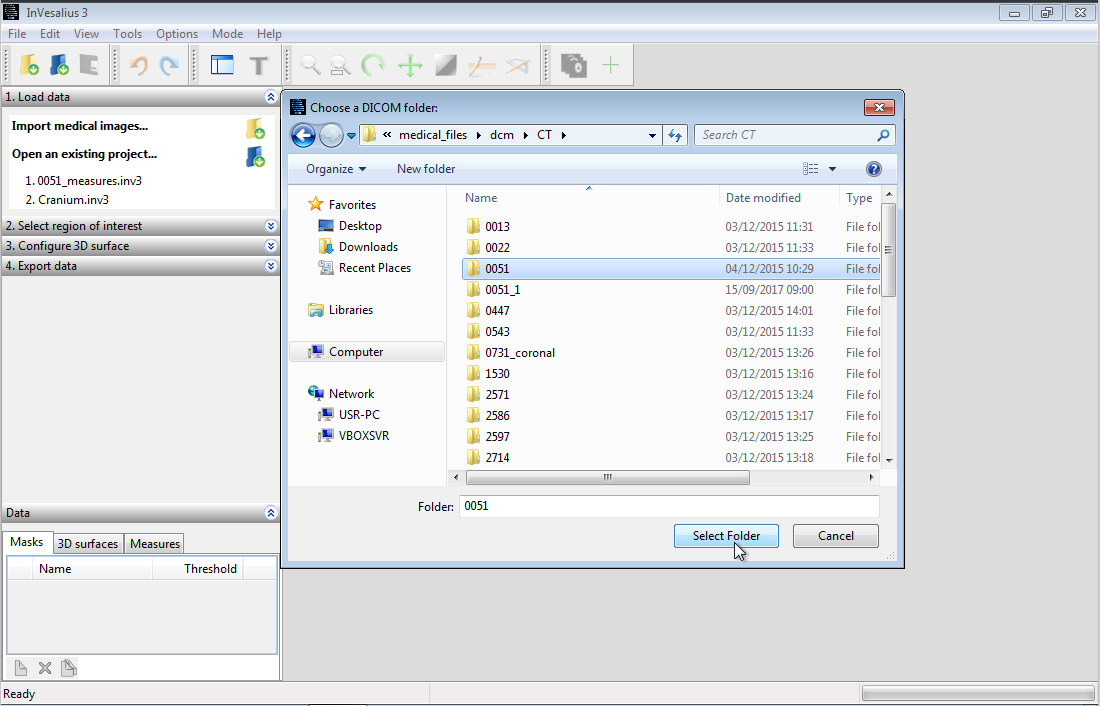
InVesalius will show all the patients and its series found inside the selected folder. Select the patient you want:
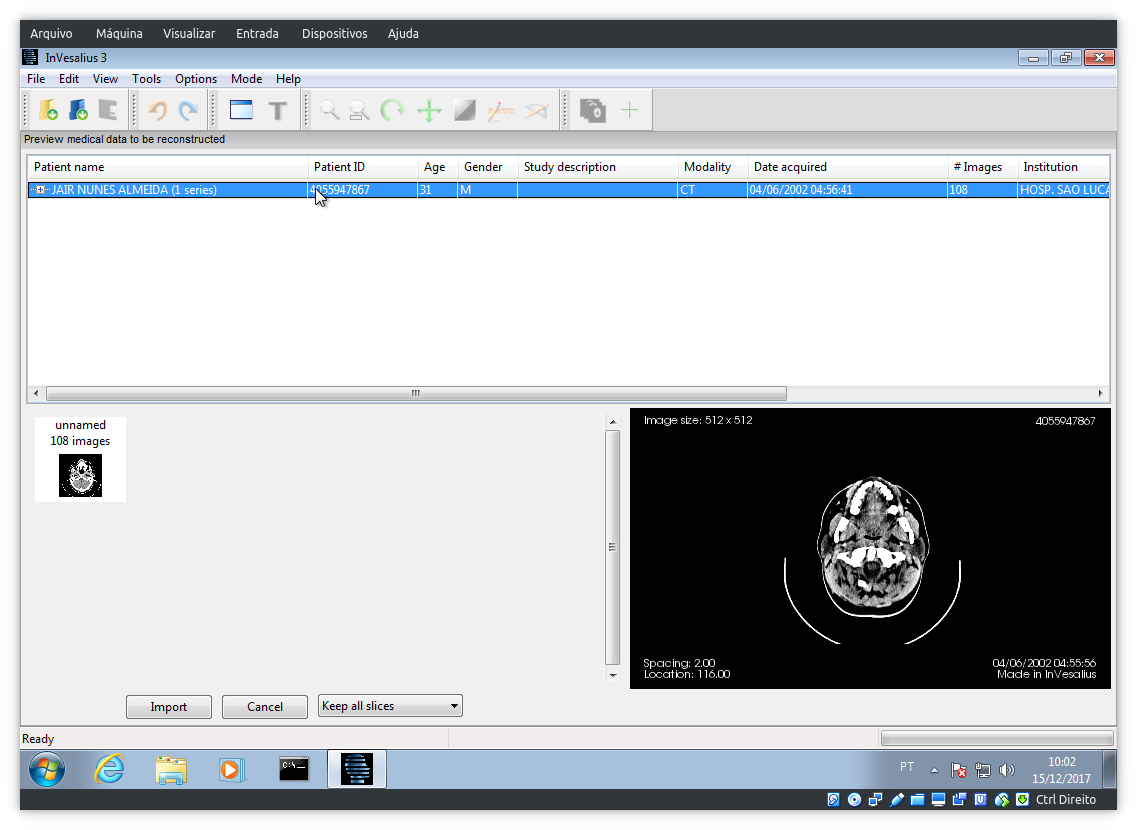
Then select the serie:
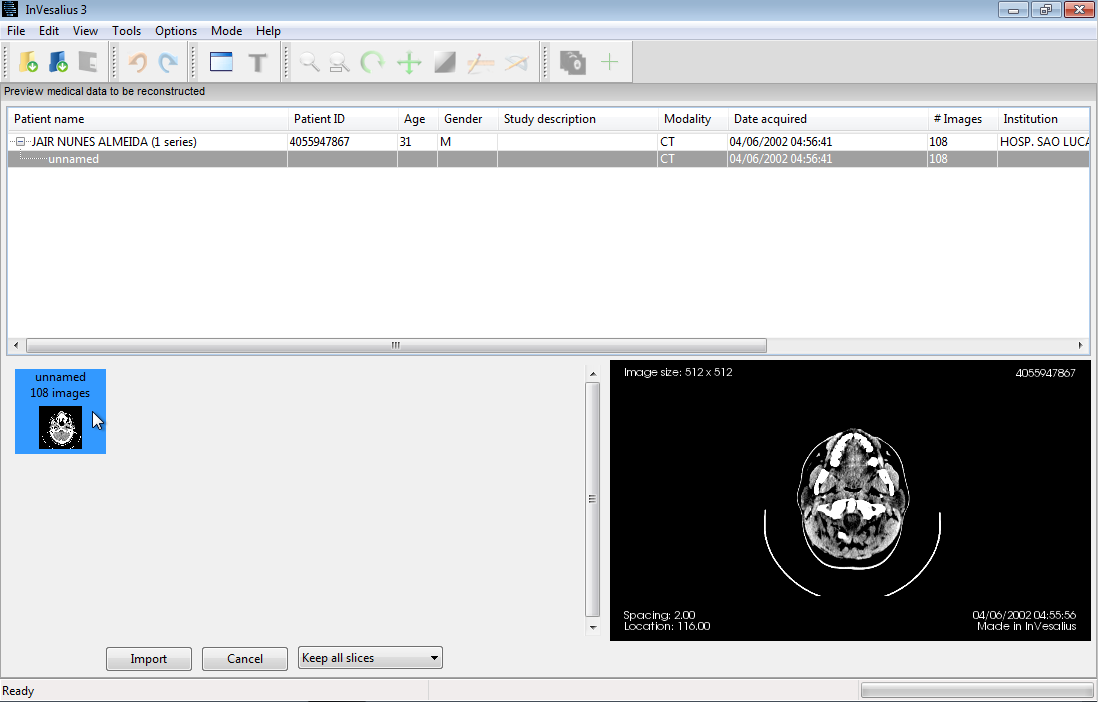
Click on Import to import:
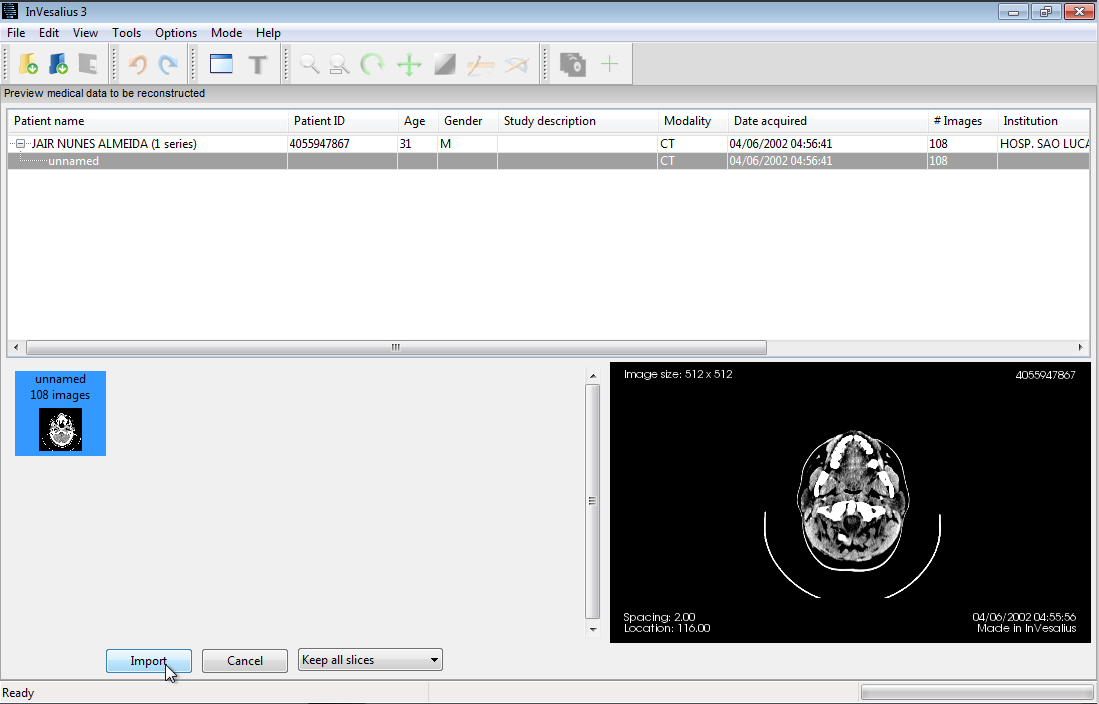
Then InVesalius will show the imported DICOM image in 3 orientations: Axial, Coronal and Sagital.
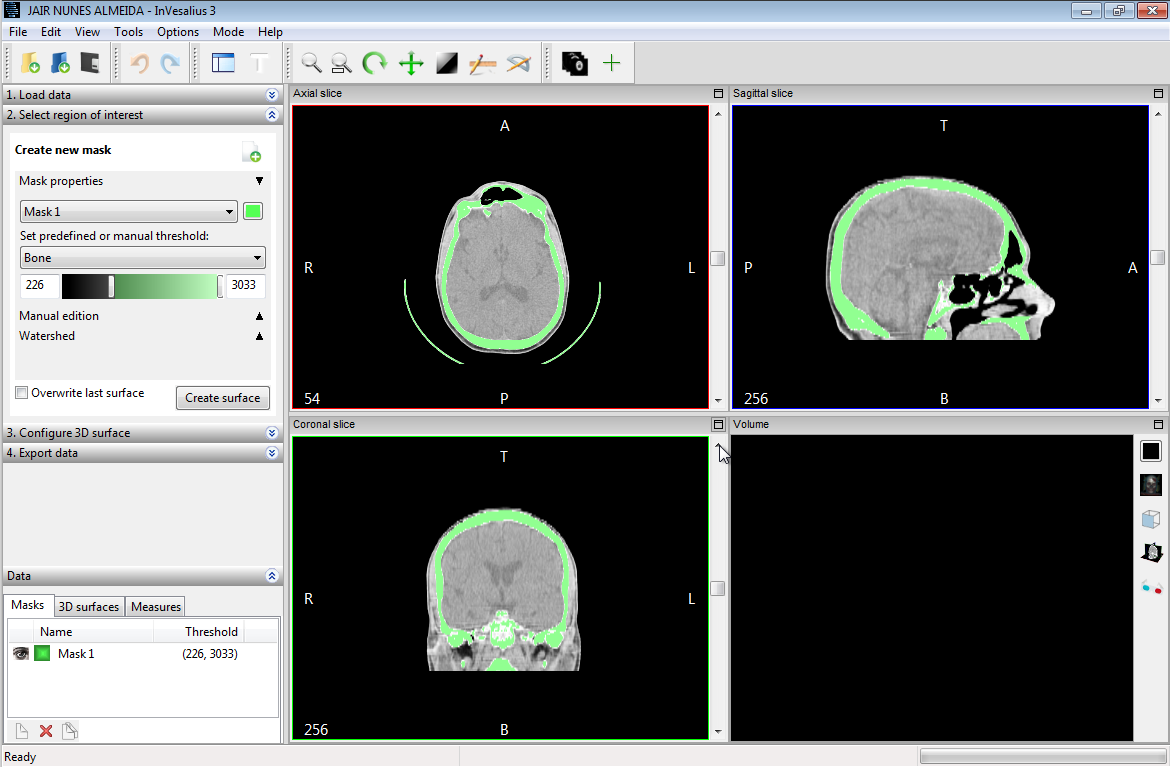
To generate an surface mesh it is necessary to segment the image. The segmentation is done using a coloured mask. In the image above the mask is show as the green regions overlaid the DICOM image. By default InVesalius starts with a mask set to segment bones. In InVesalius there are a couple of segmentation tools. In this tutorial we will use thresholding. In the image bellow the thresholding tools is highlighted:
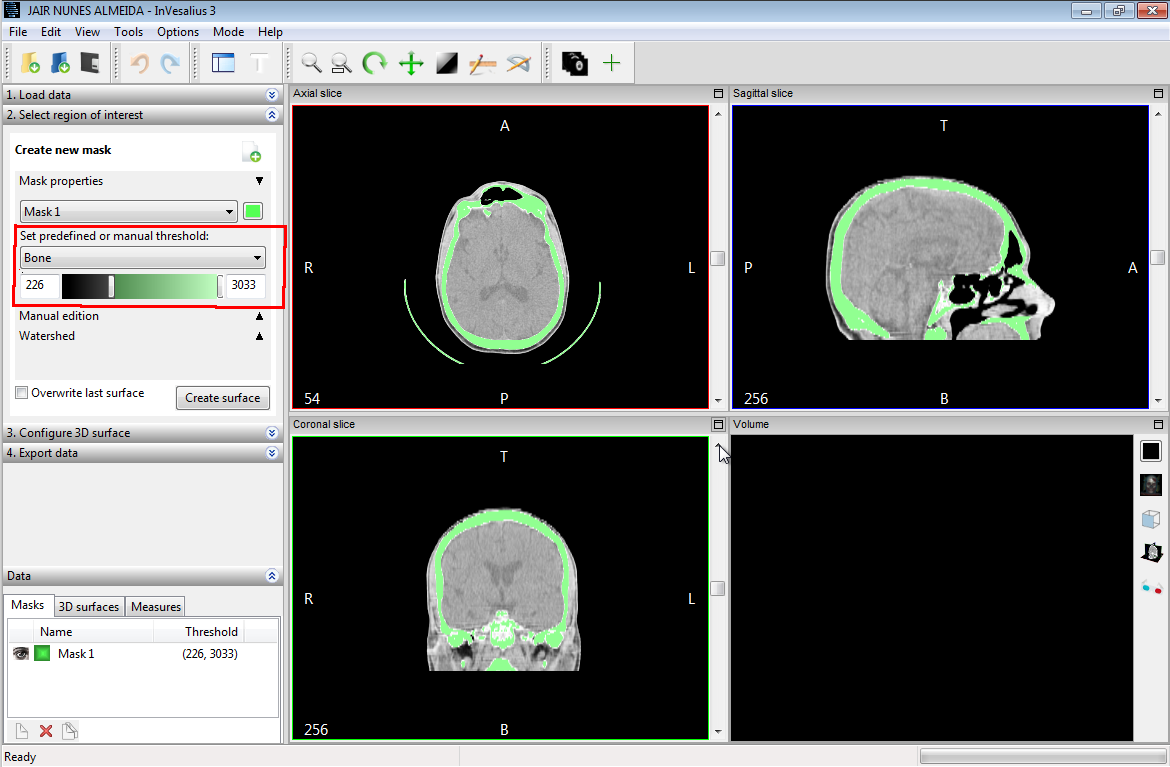
InVesalius has some thresholding presets (suitable to medical tomography):
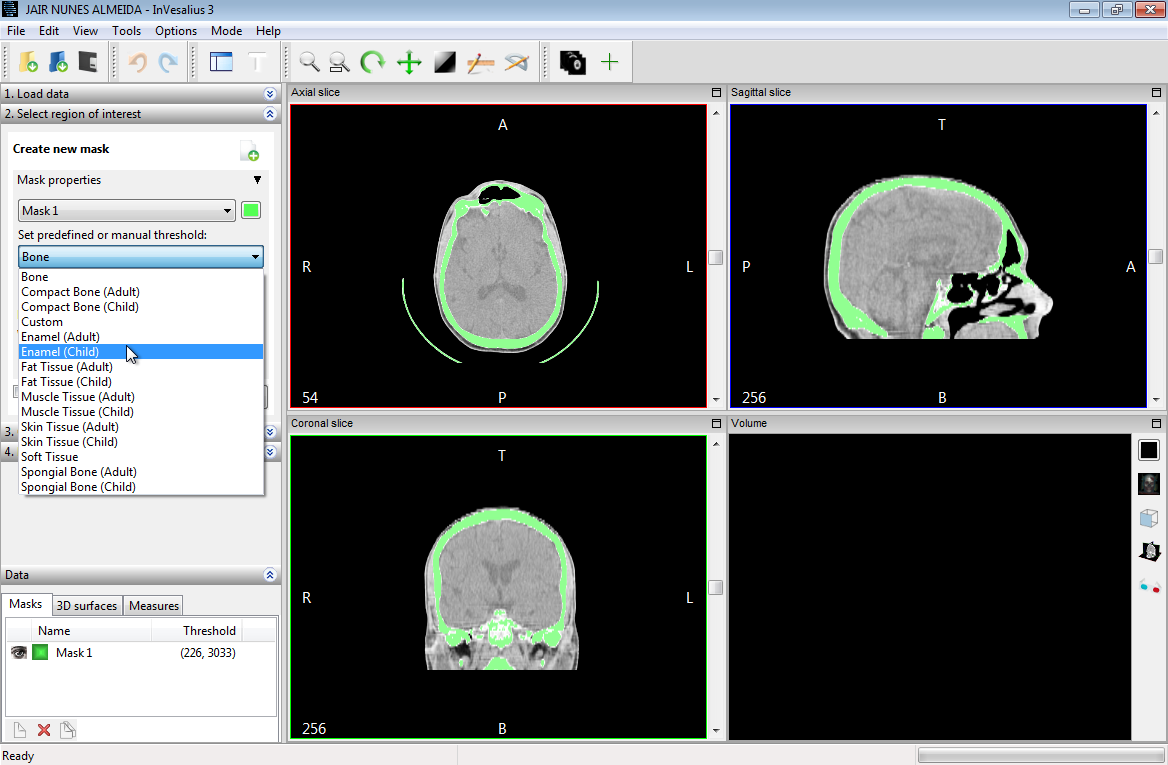
After you select one of those thresholding presets the mask will change according to the thresholding values. The image bellow shows the mask set to muscle tissue (adult) preset:
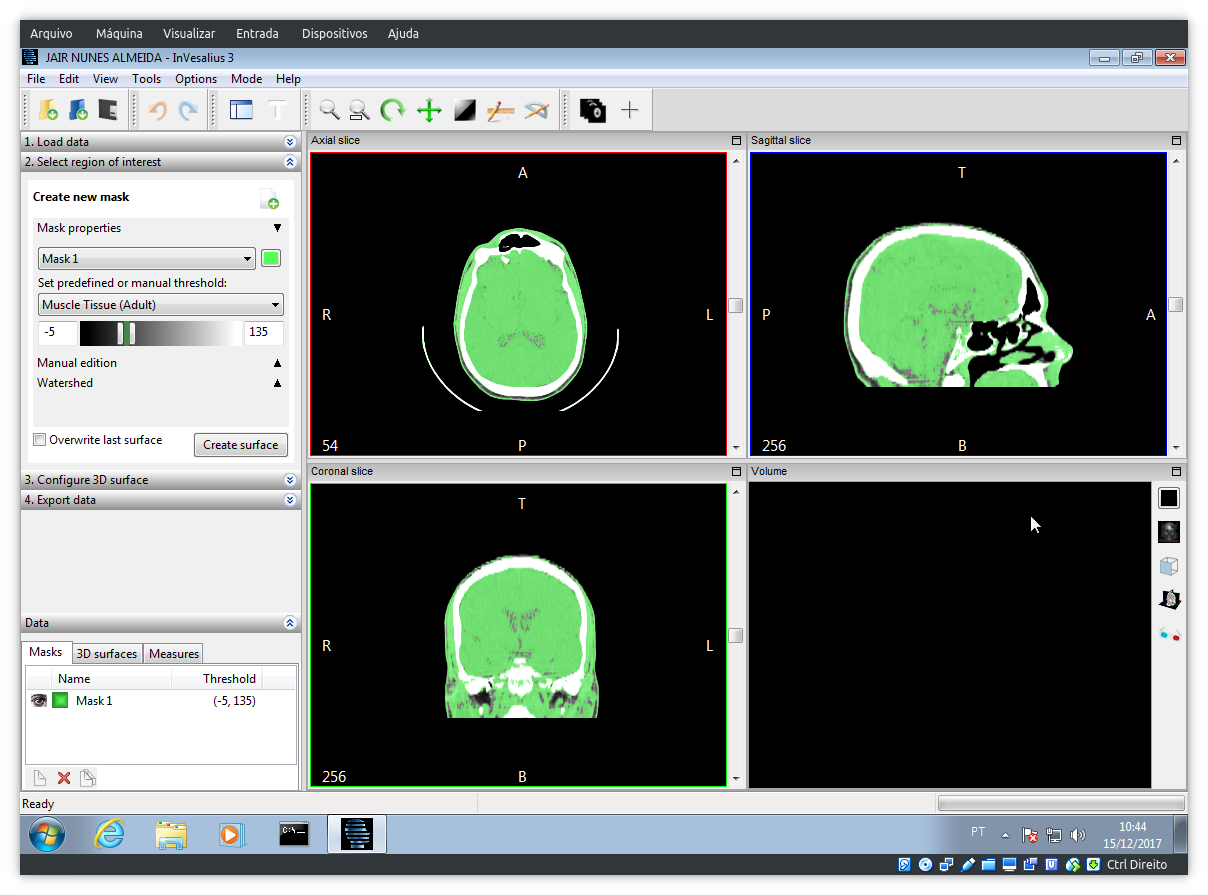
You can also set a custom thresholding by enter the thresholding values or dragging the thresholding handles:
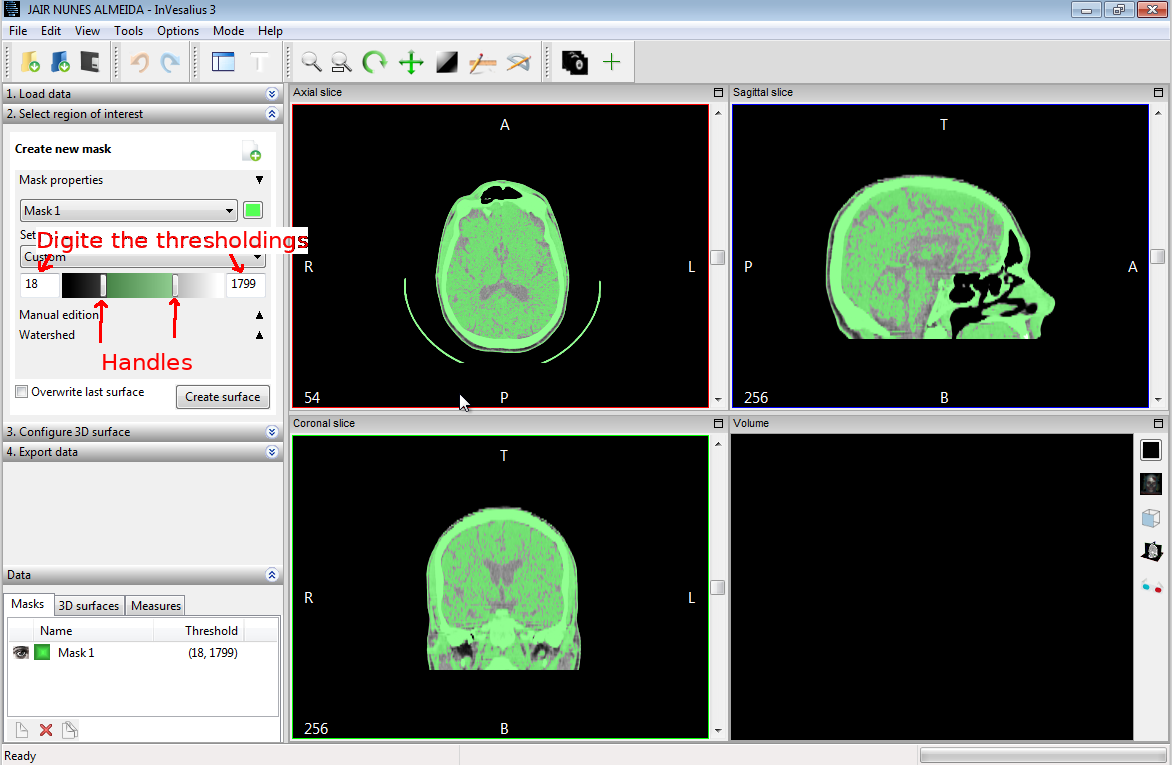
After the segmentation, click on the create surface to create a surface:
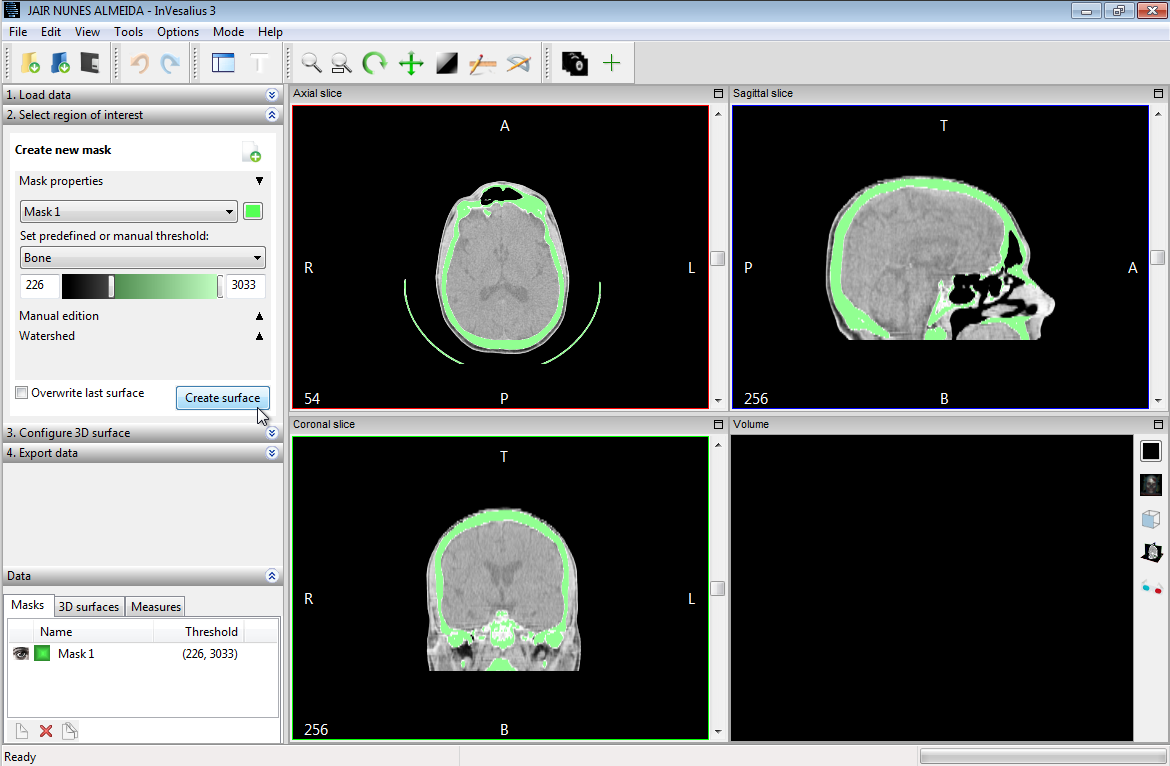
InVesalius will create a surface. The surface will be show in the lower-right sub-window. The image bellow shows a surface created by setting the thresholding to Bone:
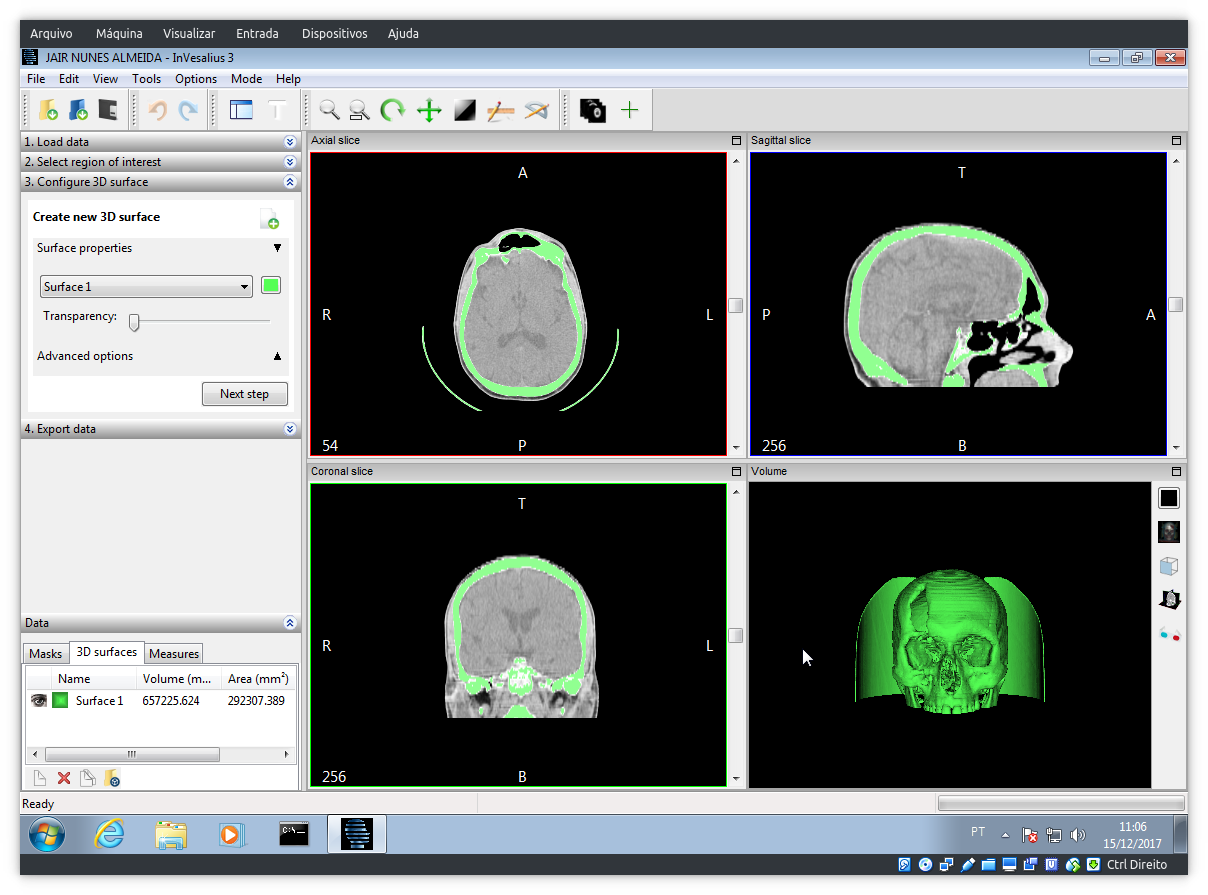
Now it is possible to export the generated surface to a STL file. To do that go to 4. Export data the click on Export 3D surface...:
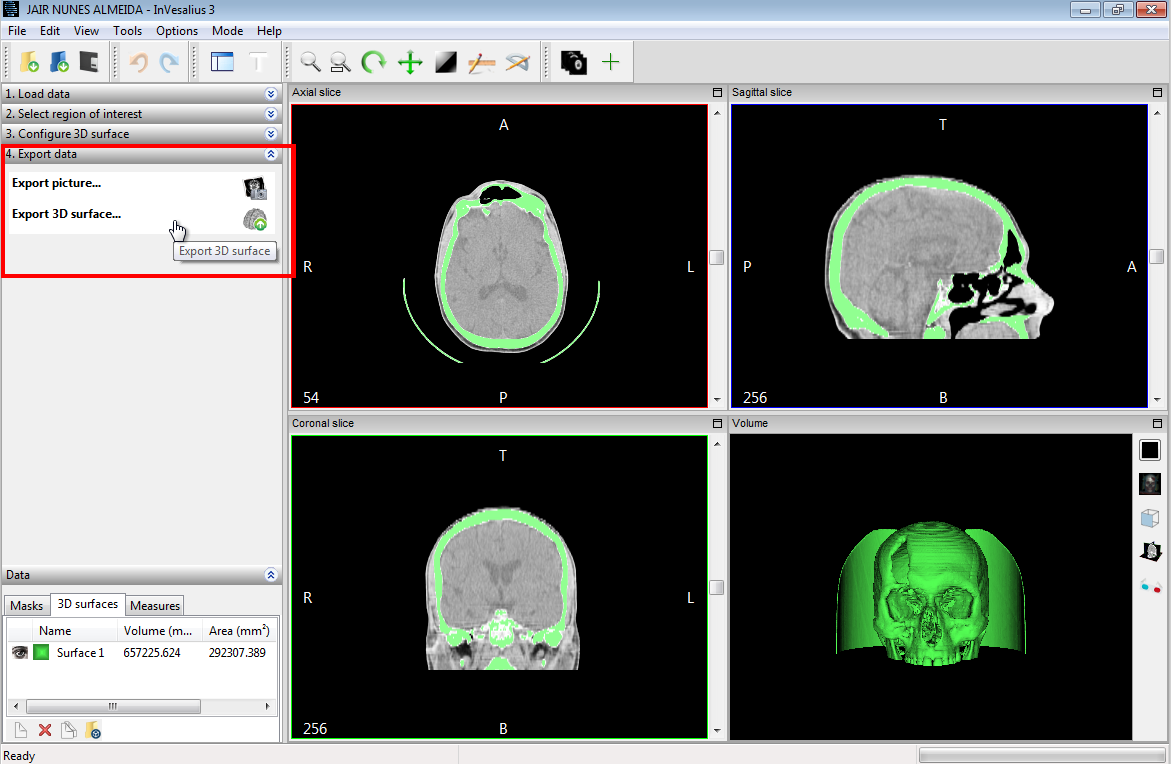
Then save to STL file: